
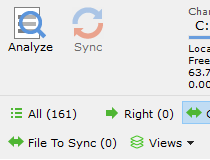
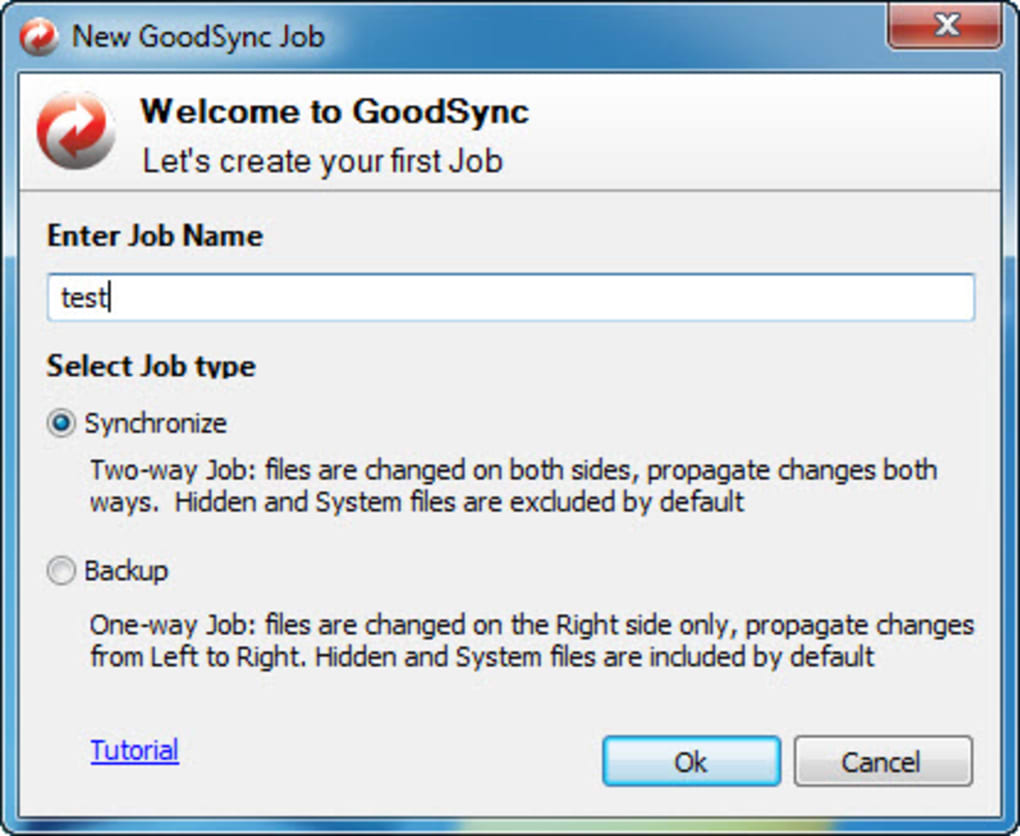
Good sync startup Analyzes and synchronizes when a good sync is started.Ĭycle Execution Periodically analyzes and synchronizes at specified time. When connecting folders Analyze and synchronize when folders on both sides are connected.Įxample: When the Internet connection is established On file changeįile change When there is a change in the file, analysis and synchronization are performed. Configure automatic synchronization according to the application, and click "Save". Select the job for which automatic synchronization is to be set, and click "Automatic" in the upper right. For detailed setting and detailed explanation, please check the GoodSync official website or contact GoodSync Support. Here, we will inform you of the basic settings for automatic synchronization. Log in to InfiniCLOUD and confirm that it was backed up.īy setting automatic synchronization, it is possible to automatically synchronize with InfiniCLOUD at file change or periodic execution. Please check the contents carefully before starting synchronization. Unintended deletion / overwriting of data may occur. Confirm the analysis result and click "Synchro" to start synchronization. Because the "dav" folder contains the folder for the snapshot, it may cause unexpected behavior.
GOODSYNC LOGIN CODE
Server says: Method Not Allowed (status code 405) appears, but because it is not an error, please proceed as it is. Since the folder list of InfiniCLOUD is displayed, select the folder you want to save the backup and click "OK". * If you forget your password, please reissue in these steps.ĩ. Reference: How do I access and view My Page (account information confirmation page)? * While Apps Connection is turned on, your WebDAV Connection URL can be confirmed from My Page. Enter your WebDAV connection information and click "Confirm". Click "Click and select a folder please" at the top right of the right pane. Click "My Computer", select the folder you want to back up, and click "OK". Select the created job and click "Click and select a folder" on the upper left of the right pane. Enter an arbitrary job name, select "Backup" as the job type, and click "OK". To create a job for the first time, start with step 2.
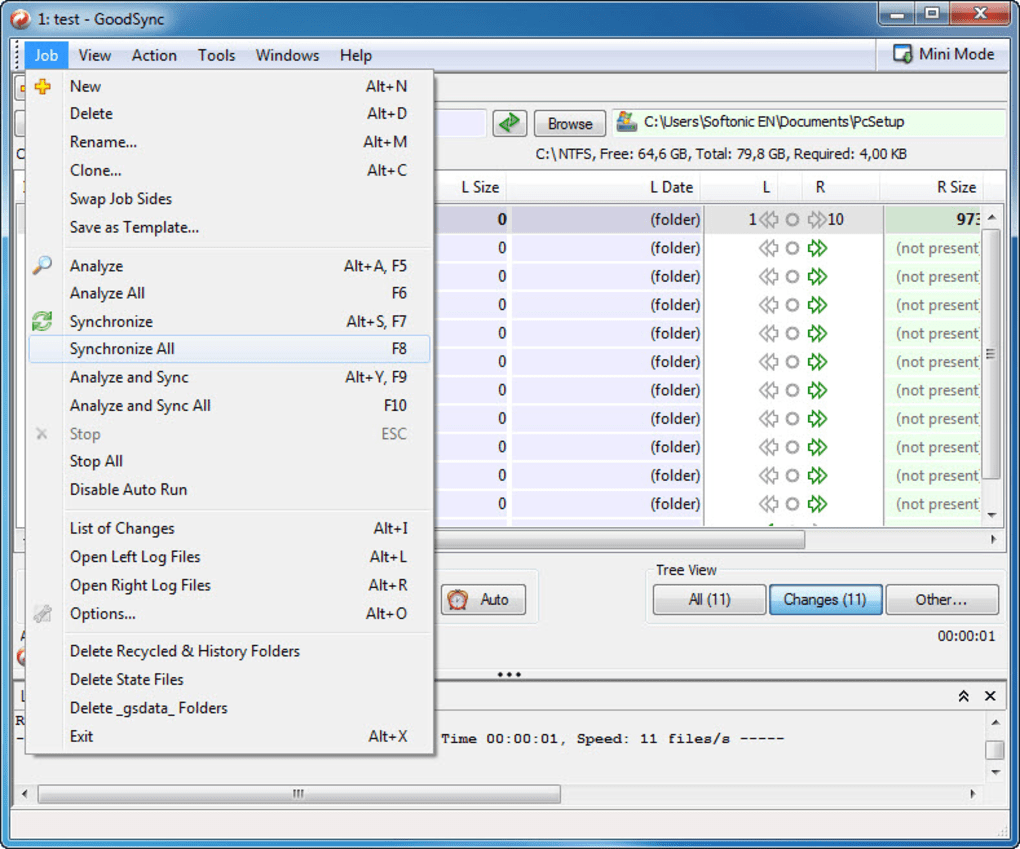
Click the "+" mark, or "Job"> New in the upper menu. InfiniCLOUD does not impose any restrictions on data uploads, but depending on your environment, you may have difficulty uploading large files.īack up the folder of the computer to the InfiniCLOUD folder.
GOODSYNC LOGIN SOFTWARE
Please direct all inquiries regarding GoodSync to the software vendor.If your Apps Password is reissued, it is necessary to reconfigure the password for the connected account.Be sure to save a copy of your InfiniCLOUD data in a separate location before trying this application. Synchronization of Jobs may delete or overwrite files on your device and InfiniCLOUD, so unintended deletion or overwriting of data may occur depending on the settings.
GOODSYNC LOGIN FULL


 0 kommentar(er)
0 kommentar(er)
